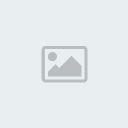Step 1: Creating the Workspace: Okay so lets begin with out document size that we're going to work on. I think a 500 x 500 Document size will do.
Step 2: Creating the text For
the fire effect to look at it's best a large document area is always a
good idea. Fill in the background color as Black (#000000) Grab the
text tool and write a word onto the document it could be anything. Your
name, your girlfriends name etc. For this tutorial I've wrote my name
in capitals. I chose the font Verdana and made it Bold. Big bold fonts
are the best type for fire text like this:
 Step 3: Rotate the Canvas, and add the wind effect
Step 3: Rotate the Canvas, and add the wind effect Once
your have your chosen word and font go to Image > Rotate Canvas and
then select 90 CCW (90 Degress Anti-Clockwise) Then once your have
rotated your work space higlight the text layer and right click on it
look for the option that says duplicte layer and duplicated it. Once
thats been done go to Filter > Styliise then choose Wind. Make sure
you select the direction as From the right. Now we can rotate the
canvas back into it's normal state so lets just go to Image > Rotate
Canvas and select rotate 90 CW. You should now have something like
this:
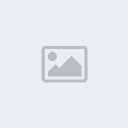 Step 4: Add a Blur effect
Step 4: Add a Blur effect Now
we need to make the fire more realistic so lets add a Guassian Blur to
the fire, I'd use about a 4-5 radius of blur. Once you do that our fire
should start looking a bit more real, something like this:
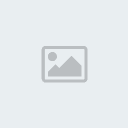 Step 5: Apply the image
Step 5: Apply the image Now
to start getting the fire color! Highlight the fire layer and then go
to Image Apply Image then click ok then go to Image > Adjustments
and then find Hue/Saturation. Tick the colorize box and then go make
the Hue setting 40 and the Satuarion setting 100. You need not bother
with lightness.
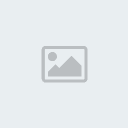
Now you should have something like this:
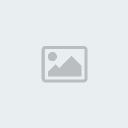 Step 6: Repeat the process
Step 6: Repeat the process Duplicate the layer you've just done all this color change to. You layer panel should look like this so far:
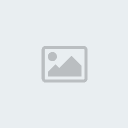
Now on the duplicated layer go to Image >Adjustments and then choose Hue Saturation and apply these settings:
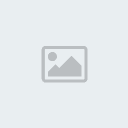
Once you have applied those settings to the duplicate layer switch the mode of the duplicate layer to color doge like so:
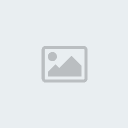
After
that go ahead and merge the two fire layers by highlighing both and
right clicking Merge layers. After all this you should have something
like this:
 Step 7: Let it burn
Step 7: Let it burn Now don't worry about the text not being readable! We can now sort this out by highlighing this layer in our layers panel:
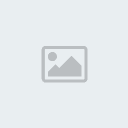
Right
click on this layer and go to blending options, on the panel find the
Color Overlay option and tick the box Then on the panel change the
color to black (#000000):
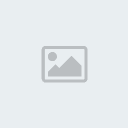 Step 8: Change the layer order
Step 8: Change the layer order Then we need to bring up the text layer so it's on top of everything else Like so:
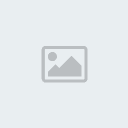
Our text should now be like this:
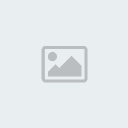
Step 9: One last touch
Now
finally lets see if we can get the fire to look more convicing. Go to
filter and then select Liquify and just drag the flames up, make sure
you use the liqufy tool on the fire layer not the normal text layer.
Play around with styles till your happy. Here's my end result: